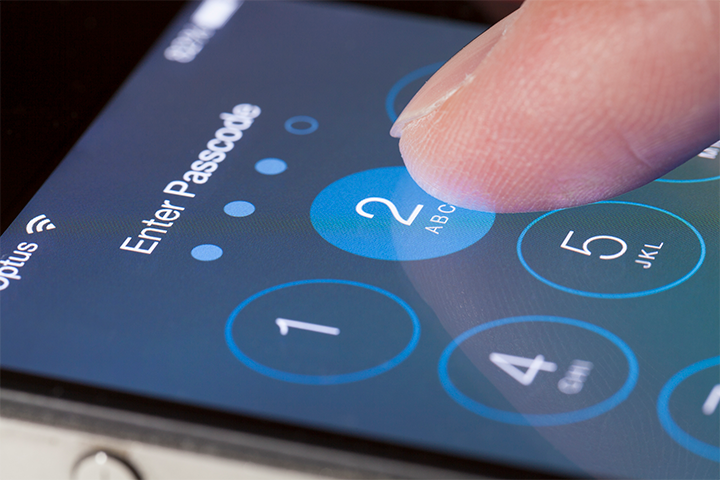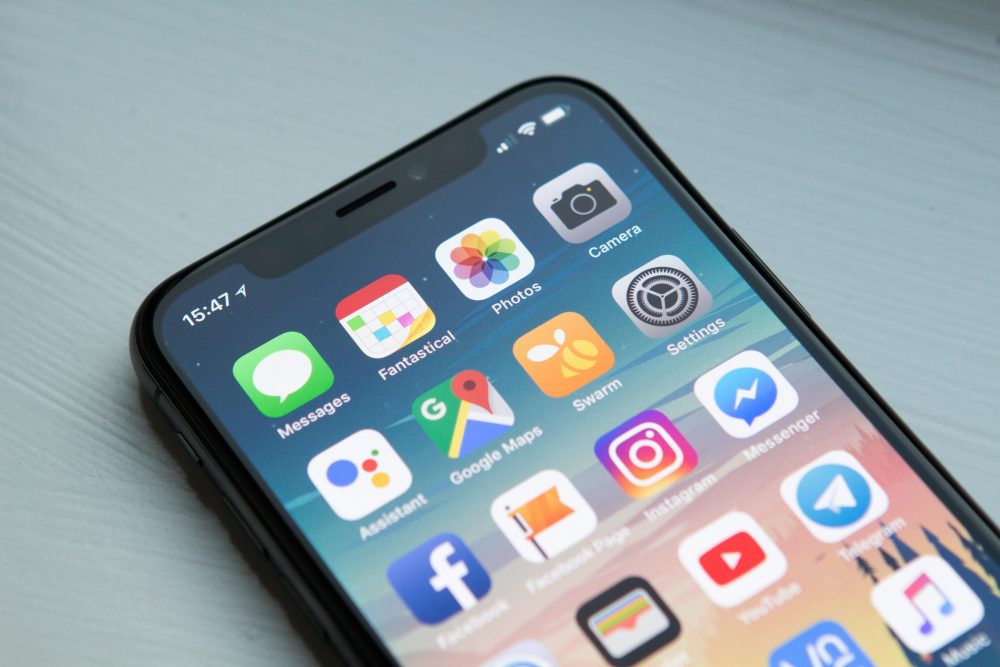There’s never a bad time to take all those precious memories you’ve captured on your phone and transfer them over to share with your loved ones! It’s a fairly simple process to transfer photos from an iPhone® to a computer, whether you use a Windows® PC or a Mac® computer. All you will need is your iPhone, a Lightning® USB cable, and the computer you want to transfer your photos to. Check out the instructions below and find instructions for your operating system. (Mac users, you can skip past the first section to find your OS.)
How to import photos and videos from an iPhone to PC
- First, grab your Lightning USB cable and plug it into your iPhone.
- Plug the other end into the USB port on your Windows computer.
- Make sure your iPhone is on, and unlock it. Unlocking it allows the PC to find the device so you can start the transfer.
- Hit the Windows Icon button on your computer’s home screen.
- Select Photos to open the Photos application.
- Look for Import and then select From a USB device.
- Follow the instructions on-screen to select the photos you want to import.
- Choose where on your PC you would like the photos to be saved.
- By default, they are generally saved to your Photos folder.
- Allow the import a few moments to finish.
- You should see a prompt indicating that your file transfer was complete.
- It’s now safe for you to disconnect your iPhone from your computer.
Transfer Photos from iPhone to Mac Computer
Since the iPhone and Mac are both Apple® products, they work well together! So there are a few different options for you to transfer photos from an iPhone to a MacBook or Apple computer. The simplest way to transfer, in our opinion, is to use your trusty Lightning cable- similar to the previous instructions for PC.
How to transfer photos from an iPhone to a Mac computer
- Grab your lightning cable and plug it into your iPhone and your Mac device.
- Make sure your iPhone is on.
- Open a new Finder window on your computer.
- On the sidebar, where it says Devices, click on your iPhone.
- Look at the top of your screen and select where it says Photos.
- Select the Sync Photos box.
- Find and select the app or folder you want to sync from.
- Choose whether you’d like to transfer select albums, or all albums & photos.
- Select Apply and allow the transfer a few moments to finish.
Using AirDrop to transfer photos
Another easy way that Apple has made image transfer simpler is to use AirDrop, which allows transferring of files wirelessly. You’ll need to make sure your Bluetooth® connection is enabled to take advantage of this feature.
- Go to the settings on your iPhone to turn on AirDrop.
- Tap on General.
- Scroll down until you see AirDrop and select it.
- Choose what devices or contacts you’d like to AirDrop with.
- Open up Finder on your Mac.
- Click on Go in the menu and select AirDrop.
- A new window will open with an AirDrop icon showing on the bottom.
- Choose what devices you’d like to AirDrop with.
- After a few moments, both devices should find each other.
- Open Photos on your iPhone & select the photos you want to transfer over.
- Tap on the Sharing button on the bottom left-hand corner of the window.
- Once AirDrop finds your Mac, tap on it.
- A window will pop up asking you to accept the transfer.
- Click Accept and wait a few moments for those to transfer.
Using iCloud® to transfer photos or videos to a Mac
The third way to set up your photo transfer to a Mac computer isn’t too complicated, but it will require you to have iCloud® on both your Mac and your iPhone.
- Open up Settings on your iPhone.
- Tap your name at the top and go to iCloud.
- Under the iCloud storage indicator is a list of apps able to use iCloud.
- Tap on Photos or Videos from that list.
- Go to iCloud® Photos to ensure it’s on (green bar slid to the right).
- Now go ahead and boot up the Photos application on your Mac.
- Navigate to the Photos menu on top, then click Preferences.
- Click on iCloud, then check the box next to the iCloud Photo Library.
As long as you have set up your Apple ID for both devices, they should now automatically sync any photos between your iPhone and your Mac. Just a note, they do fully sync– which means that if you delete a photo on your iPhone, it will delete the photo from your Mac’s iCloud storage as well. To prevent this, make sure to turn off iCloud sync anytime you’d like to delete a picture on your phone but keep a copy on your Mac.