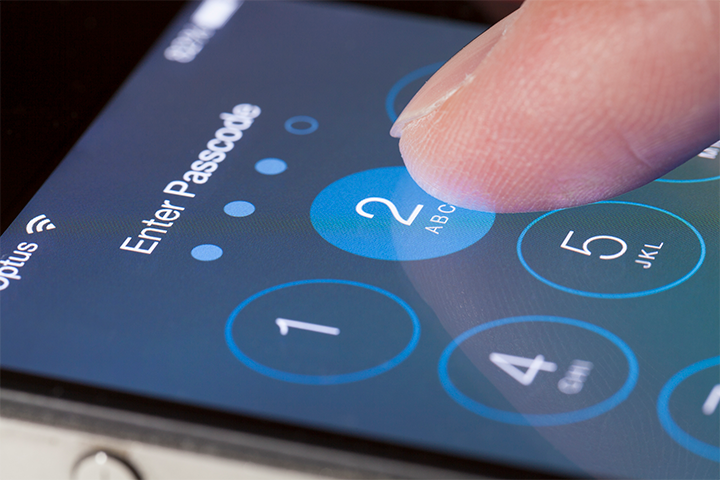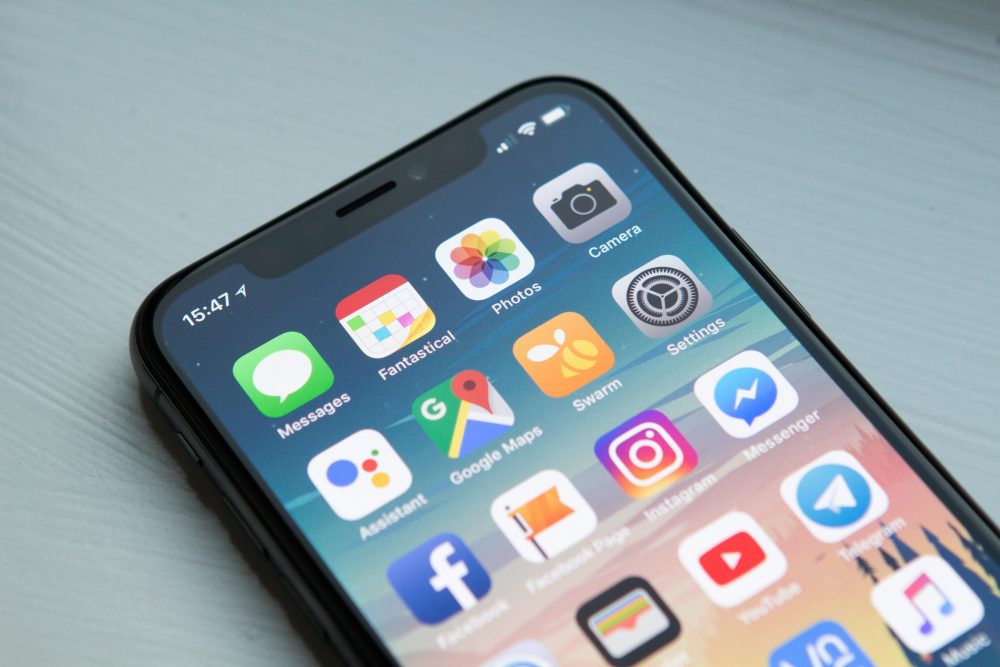Whether you have a Macbook Pro, iMac, or don’t have a Mac at all, everyone knows what the iconic Apple keyboard looks like. Its modern design makes it incredibly pleasing to the eye; and its comfortable keys are pleasant for the body, too.
The famous Apple keyboard design isn’t just for looks, either. It was carefully created by Apple to make typing much easier on our arms & hands. Those low-lying keys were actually developed to keep users from having hyper-extend their wrists! Fascinating!
Unfortunately, though, these beautifully designed Apple keyboards are not immune from experiencing complications- like keys sticking, repeating, or straight-up not working. This can be extremely frustrating – especially if you’re experiencing this on a built-in keyboard as a Macbook owner. Our team wanted to find the top home remedies in dealing with Macbook keyboard issues, and bring them directly to you!
If you’re experiencing keyboard issues with your Macbook, be sure to keep reading. We’ll cover how to fix your Macbook keyboard at home with ease.
Clean Your Keyboard
I know it sounds super simple, but dirt and grime builds up rather quickly under our Macbook keyboards. You might be surprised how much a perfectly placed crumb can affect your keyboard’s ability to function.
Thankfully, you don’t have to be an Engineer or have a tech background to clean your keyboard. We have found that compressed air is highly effective in removing unwanted dust and dirt that could be the culprit of your keyboard troubles.
To clean your Macbook’s keyboard:
First, attach the straw included with your air can to the nozzle. Next, Apple recommends that you hold your laptop at a 75° angle and spray air at the keys using a sweeping back-and-forth motion. Keeping the same 75° angle, rotate your Macbook to the right or left and spray again. Do this until you have sprayed your device from all angles.
By rotating the computer, rather than just simple spraying the keys while it sits on your desk or table, you are more likely to dislodge any debris that may have been trapped.
Compressed air is sold at most big-box retailers, usually in their electronics section. A can wil likely run you about $5 – $10. Before rushing to the worst-case scenario when having keyboard difficulties, we highly recommend taking this first step.
Check for Missed Updates
Sometimes an unresponsive Macbook keyboard could be the result of a missed update or even a recently downloaded application that is problematic. If you are anything like me, I am always pushing off my updates. Typically, because I’m always right in the middle of something when I get the notification to initiate the newest update. By the time I am in a position to allow my Macbook to update, I’ve realized I’ve missed quite a few of them. Missing or skipping updates is so bad for the overall health of our laptops and can lead to issues with our device’s basic functioning – such as keyboard issues. To make sure that your Macbook’s software is properly up-to-date follow the steps below.
To Check for Software Updates:
Select the Apple icon on the top left menu of your screen. In the drop-down menu click “System Preferences”, then select “Software Update”. This menu may have a red notification with a number on it, indicating missed software updates. Select “Upgrade Now” if you are ready to install. To make sure your computer automatically stays updated, at the bottom of this menu you can check off the box “Automatically Keep my Mac Up to Date”.
Remove Faulty Applications
As mentioned in the “Missed Updates” section, sometimes third-party applications can cause functionality issues with our Macbooks – such as an unresponsive keyboard or repeating keys. Have you noticed that your keyboard issues started after recently downloading a new application onto your Mac? Then this might be the root of your problem.
The best way to remedy this is to delete recent applications and see if the issue resolves itself. Unlike some PC computers, uninstalling applications on your Macbook is painless, simple and quick.
To Uninstall Problematic Apps:
Open “Launch Pad” from your bottom menu. Similar to any iPhone, find the application you wish to delete, select and hold. All of your applications will then do the trademark “jiggle” and an “x” will appear with applications that can be deleted. Simply, select the “x” and you are all set!
Make Sure “Slow Keys” Is Off
You might be thinking, “What on earth is ‘Slow Keys’?” Slow Keys is actually an Apple keyboard feature located within your “Settings Menu. This feature makes it so that a key must be pressed and held longer than normal for the key to actually register on screen. You may want to confirm that this has not been enabled.
To Make Sure Slow Keys is Not Enabled:
First, click the Apple Icon at the top left of your screen. Select “System Preferences” from the drop-down menu, then open “Accessibility.” On the left menu scroll until you see “Keyboard” and select it. You should then see under Hardware an option to enable Slow Keys.
If this is checked off, this was more than likely the root of your problem. Thankfully, it’s a super easy fix. Just uncheck this box!
Try Keyboard Service Program
Certain Macbook models have been experiencing keyboard issues more than others, due to issues likely unrelated to you as a user. As these problems began surfacing more and more, Apple created a Keyboard Service Program to address and repair the faulty keyboards. Through this program, affected keyboards are repaired by Apple at no cost to you. If you’ve already paid out of pocket, but just found out that your repair was covered under the Keyboard Service Program, that’s ok. Just contact Apple, and they’ll refund you the repair cost.
If you happen to fall into this category and choose to take advantage of this program, you can do so through your local Apple Authorized Service Provider, an Apple Retail Store, or you can mail your device directly to an Apple Repair Center.
Below, we’ve listed the models that are possibly affected and are covered through their program. If your model is listed, we highly recommend looking into this option.
MODELS COVERED UNDER APPLE’S KEYBOARD SERVICES PROGRAM
Available for these models: MacBook (Retina, 12-inch, Early 2015), MacBook (Retina, 12-inch, Early 2016), MacBook (Retina, 12-inch, 2017), MacBook Air (Retina, 13-inch, 2018), MacBook Air (Retina, 13-inch, 2019), MacBook Pro (13-inch, 2016, Two Thunderbolt 3 Ports) ,MacBook Pro (13-inch, 2017, Two Thunderbolt 3 Ports) ,MacBook Pro (13-inch, 2019, Two Thunderbolt 3 ports), MacBook Pro (13-inch, 2016, Four Thunderbolt 3 Ports), MacBook Pro (13-inch, 2017, Four Thunderbolt 3 Ports), MacBook Pro (15-inch, 2016), MacBook Pro (15-inch, 2017), MacBook Pro (13-inch, 2018, Four Thunderbolt 3 Ports) ,MacBook Pro (15-inch, 2018), MacBook Pro (13-inch, 2019, Four Thunderbolt 3 Ports), MacBook Pro (15-inch, 2019)
Whether you’re using your Macbook for work or play, experiencing an unresponsive or glitchy keyboard is unacceptable! Before rushing off to the repair shop though, be sure to rule out each of the outlined possibilities. Just walking through these 5 easy steps can help rule out simple fixes that do not require a professional. Of course, if none of these possible issues prove to be the problem – TheTechTeam is ready to tackle the job. Walk-ins are always welcome!