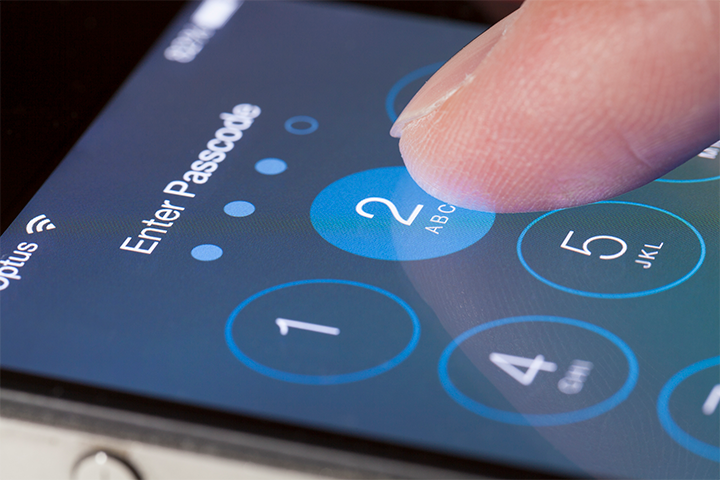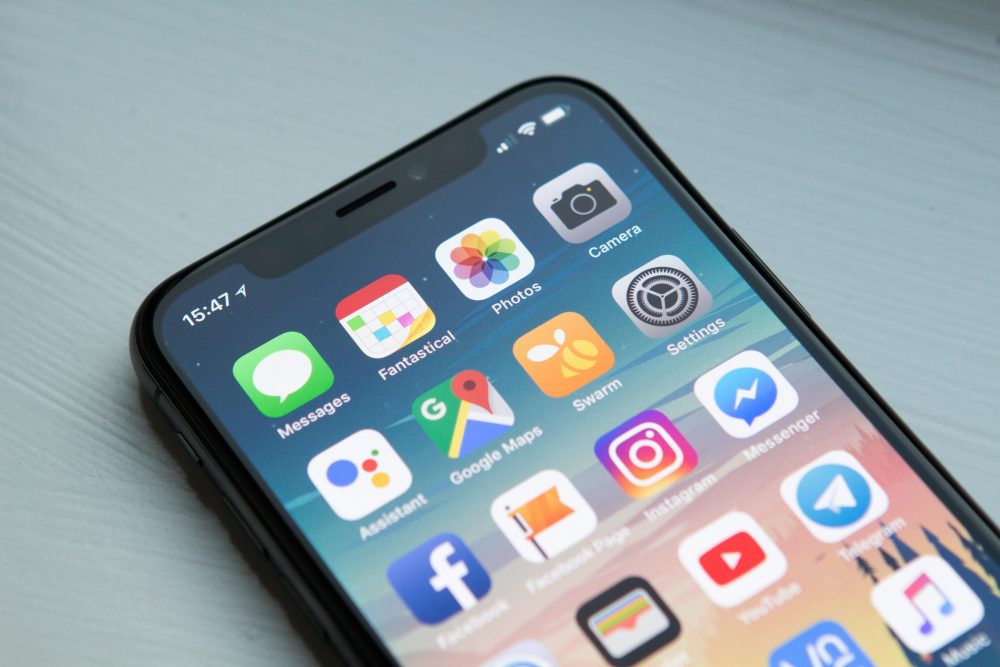Is your MacBook Air® or MacBook Pro® laptop battery not fully charging– or charging at all? Does your Apple® computer shut down quickly, even after getting a full charge? Ever been stuck in one position because you have to keep your computer plugged in to stop it from dying?
The issues you are experiencing may, in fact, be due to a broken or faulty MacBook charger. We’ll walk you through common troubleshooting steps to fix a faulty MacBook charger, and outline a few ways to make sure your MacBook charger is truly the cause of your tech issues.
The steps provided in this guide apply to recent models of both the MacBook Pro and MacBook Air computer, along with their corresponding charging units.
Troubleshooting A Broken MacBook Charger
Are You Sure it’s Fully Plugged In?
I know, we always dread bringing this point up… But you would be surprised at how often this is actually the cause! Sometimes we may think our device is fully plugged in when it isn’t, leading us to think the worst. If your Macbook Pro battery is not fully charging, you should make sure that the port and the charger are free of debris and are able to get a solid, uninterrupted connection.
Also, ensure that the power source you are using isn’t compromised or controlled by a light switch that has been turned off. You would not believe how many times I’ve done this by accident! All too often, I’ve been sent into a panic when my computer hasn’t charged after 5 hours plugged in– only to realize the outlet was switched off the entire time.
Thankfully, if you find out that this was the reason for the issues you have been experiencing, the fix is super simple and doesn’t require any further attention or fixing! If this didn’t seem to solve the problem, keep reading for other fixes for your broken MacBook charger.
Inspect Your Charger for Physical Damage
Our MacBook computers are so well-loved that oftentimes they can really take a beating. Wear over time can affect your computer’s ability to function. Living in a home with pets who love to nudge wires or exaggerated cord bending can damage your MacBook’s charger cord, or even affect your charging port and pins.
For your safety, and the safety of your home, your pets, and even your device, it’s always a good idea to do a routine check of your charger for physical damage.
Inspection is also an important troubleshooting step in dealing with a broken MacBook charger. Frayed or exposed wires can not only be a fire risk, it can affect the health of your MacBook.
When inspecting your charger, look for bent or damaged pins, fraying or exposed wires (often found just below the head of the charger, as it receives the most strain), LED charging indicator light not working (this light is found on the “T” Style, “L” Style & Magsafe 2 charging heads). If you happen to come across any of these issues, it’s time to get a new MacBook charger.
Whether from normal wear and tear or an abnormality from when it was first manufactured, a thorough inspection will help you rule out whether wire damage is the culprit of your MacBook charger troubles.
Update Your MacBook iOS®
You might be thinking, “Um, how does that have anything to do with my charging cord?” I know it sounds crazy, but the folks at Apple pack in tons of useful things into those updates. Keeping your iOS updated is imperative to the health of your MacBook– and even your charger! Yep, you heard that right – even your charger is affected by updates.
iOS software updates for your MacBook released by Apple sometimes include new ways to enhance the connection your device has with its charging source. That means updating your iOS could knock out whatever little funk that’s causing your MacBook’s charge to act funky.
Before buying a new charging cord, MacBook, or even going to a professional technician, running a quick update is always a great first (free!) step to take.
Is Your Adapter Overheating?
Sometimes working on our MacBooks in the comfiest place for us is also the worst spot for our Macbook chargers. Naturally, like any device or power source, chargers can heat up a normal amount. After all, they are doing quite a bit of work. But if your charger’s adapter isn’t in an environment where it can get enough air to cool down, it can get too hot and overheat.
When this happens, in an effort to protect your device, your MacBook charger will shut off; similar to what happens when you let your iPhone sit in the sun for a little too long. This can cause your MacBook to keep acting up, making users think their MacBook is no longer charging properly.
To prevent your adapter from overheating, make sure that your charger isn’t tucked into a super-insulated area with limited airflow. Places like bed sheet covers, couch cushions, under pillows, etc. are all poorly ventilated and cannot provide your charger with adequate airflow to maintain the proper temperature.
If you think this may be the cause of your charging issue, you should allow your charger to properly cool down before attempting to use it again. When it’s ready, plug it in as usual, making sure that it is on a hard, flat surface with access to good airflow.
If this caused the issue, your MacBook’s charge light should now indicate that it’s charging. For this first charge, we recommend shutting your device and letting it refill the battery completely before using it again.
It May Be The Battery
There’s a good reason you want to be absolutely sure that your Macbook charger isn’t what’s causing the issue before deciding it’s the battery; a cord is much easier to replace than a MacBook battery, even if that means swapping out the entire charger. Rule in (or out) the easiest solutions first before jumping to a worst-case scenario.
If you’ve evaluated your laptop already, checked all the possible causes listed above, and still haven’t found the culprit… Then it may be that your Macbook battery is broken, not the charger. Whether you have a MacBook Pro or a MacBook Air, your battery will degrade with time and use. Eventually, the battery in your device will need to be serviced or even replaced. Here’s how to check and see if your battery has reached this stage.
How to Check Your MacBook’s Battery Condition:
Select the Battery Icon on the upper-right hand menu of your screen.
If you do not see the health of your battery indicated in this menu, select “Open Energy Saver Preferences” instead.
At the bottom of the Energy Saver Preferences window, select “Battery Health.”
You should see your battery’s current condition listed in the top line.
There are 4 possible battery conditions. These are:
Normal – Your MacBook battery is functioning properly, and is not likely to be the cause of your charging issues.
Replace Soon – Your MacBook battery’s capacity has slightly decreased, which is completely normal. Should not be the reason you are experiencing charging issues.
Replace Now – Your MacBook battery’s capacity has decreased quite a bit. Again, this is normal, and should not affect your computer’s ability to hold a charge.
Service Now – Your battery is no longer functioning properly and could be affecting your MacBook in many different ways, such as experiencing charging issues. You should bring your laptop in to be serviced; you may need to have your MacBook Air battery replaced.
We understand how frustrating it can be to have MacBook charger issues. Our laptops are meant to be portable and allow us to do what we need to do on the go, sans cords – but a charging issue often leaves you stuck to the wall, or constantly scanning every room you enter for a plug.
We hope that this article has been helpful in troubleshooting your broken MacBook charger, evaluating your battery health, and finding a solution.
If you continue to experience complications with your MacBook after these steps, we recommend taking your device in to see a professional for a local MacBook repair.