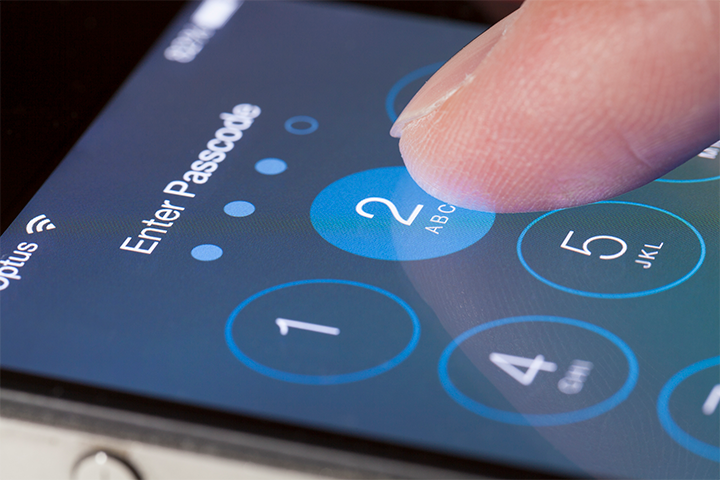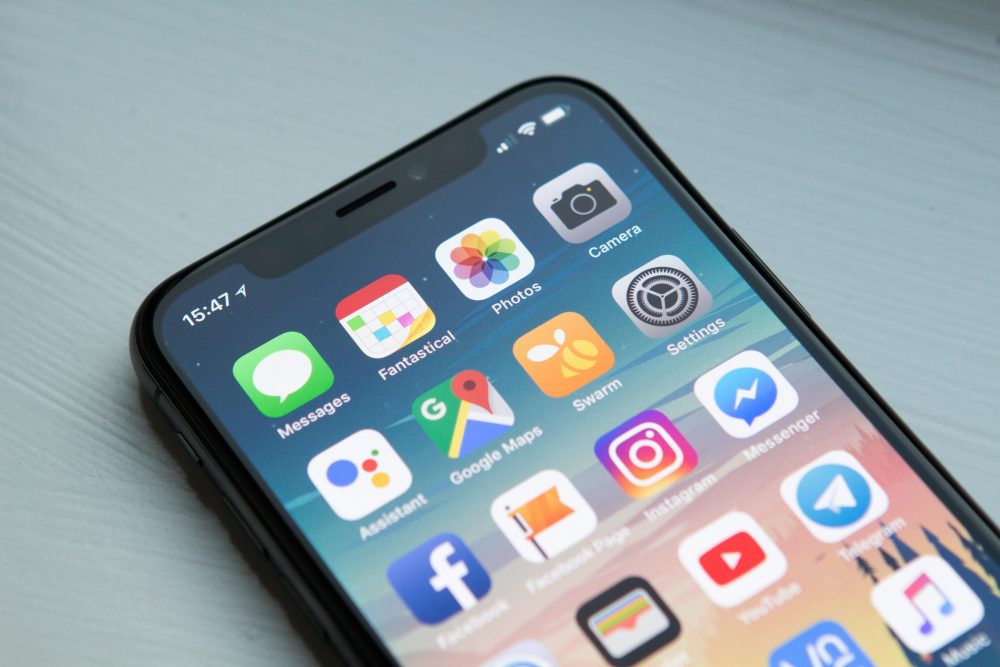A smart TV isn’t that smart without an internet connection! All the apps you use on your Samsung TV— such as Netflix, YouTube, or Hulu— require an active stable wireless connection in order for you to be able to use them. If you’ve just brought home a brand-new Samsung Smart TV, or have recently replaced an internet router, you might be having issues setting up your device… And you’re probably wondering how to fix Samsung TV wifi connection issues. No sweat! We’ll go through some of the different issues users have experienced with connecting their smart TVs so you can get that sweet LED machine working again. Read on to see how to fix Samsung TV Internet or WiFi connection problems.
Samsung TV Not Detecting Wireless Network
Ready to start some Samsung Smart TV troubleshooting? If you’re experiencing a connection issue with your Samsung TV, you’ll likely spot one of the errors listed below:
- Error Code 001
- Error Code 012
- Error Code 102
- Error Code 105
- Error Code 107
- Samsung TV Error 107
- Samsung TV Error 13
- Error Code 116
- Error Code 118
- Error Code 301
- ERROR_MODEL_BIND
- Error Code 0-1
- Error Code 7-1
- Message code: 0
In this scenario, your Samsung TV isn’t detecting a wireless network or continuously loses connection to it. There are a few reasons this can be such as old firmware or your smart TV needing a reset. Below we will go through some of the easiest fixes
Samsung TV Won’t Connect to Wifi
If your Samsung TV isn’t detecting a wireless network (or continuously loses its network connection), the problem might be that your TV simply isn’t properly connected to your network. There are a few things that can lead to connection issues, like old firmware or your smart TV needing a reset. Some more intricate issues, like your router DNS settings or MAC Address failing, may need a little more expert know-how to be fixed properly. If that’s the case, it might be best to contact a local professional so you don’t cause any more issues with your network. Luckily, most have a simple at-home answer. Before calling in a pro, try our expert tips below on how to fix Samsung TV internet or wifi connection problem.
How to Connect Samsung Smart TV to WiFi or Internet Network
Ensuring you have your network connected properly is crucial when you’re setting up a smart TV. Luckily, Samsung made it very easy to navigate and set up your Samsung Smart TV’s wifi for the first time!
- Grab your remote and navigate to the Settings.
- Select the General option, and then select Network.
- Click on Open Network Settings.
- Select your Wifi network from the list.
- If prompted, enter your network password.
- Select Done, then OK.
If you’ve already set up your network connection in the past, you may also need to do a reset of your network settings. Home network configurations and settings can change over the span of owning the TV, so sometimes your TV needs a network refresh in order to keep up.
To perform a network refresh on your Samsung Smart TV:
- Grab your remote & press the Home button to get to Settings.
- Navigate the menu to go to Settings > General > Network.
- Hover over the option to Reset Network and select YES.
- Restart your TV.
You should now be able to reconfigure your network settings.
Troubleshooting Your Internet Connection
The easiest way to test out if the issue is your network and not your TV is to try connecting your Samsung TV to another working network. If you currently have two networks available in your house, you can attempt to login to a second network through the Samsung TV and check to see if the connection works. If it does, then it looks like your issue is with the specific network connection you initially tried to connect to.
Checking Your Smart TV Signal Strength
If you still have the issue after trying another network or don’t have another available, you may have an issue with the signal strength you are receiving from your router to the device.
To check your Samsung Smart TV’s signal strength:
- Use your TV remote to navigate to Settings.
- Click on General > Network > Open Network Settings > Wireless.
- Check the number of wifi bars showing on your TV.
If you’re currently seeing full bars, then your issues are likely elsewhere and we’ll need to keep looking. If you’re seeing one or two bars for your connection, you may need to navigate your router closer or install an expansion router to get a better connection to your TV. If you’d like to skip having to worry about the strength of your wifi connection altogether, you can also directly connect your Samsung TV to your router with an ethernet cord. To do that, simply connect an ethernet cord directly in the back of the TV, then plug the other end into your router to secure their connection.
Update Your Samsung TV Software
Smart TVs usually have firmware updates when they are released to help and old issues or improve the TV. Normally, you will update these automatically via your network connection, however, since that is currently causing your issue you will need to manually download your firmware via a USB drive off of the Samsung Download Center Page.
- Navigate through the download page & find your Samsung TV model.
- Find the correct firmware and download it to your computer.
- Unzip the firmware file you just downloaded onto a USB drive.
- Make sure your TV is off.
- Plug your USB drive into an available USB slot on your TV.
- Turn on the TV & press the Home button.
- Navigate to Settings > Support > Software Update > Update Now.
- Select YES.
- You’ll be given the option to select USB. Do so.
- Your TV should automatically scan for any available software on your drive & install it.
- After that, the TV should restart by itself.
Resetting A Samsung TV
Doing a full restart on your Samsung TV may do the trick without have you messing with too many settings on your TV or router. This easy option could help with your temporary TV-connectivity issues.
To reset your Samsung Smart TV:
- Make sure that the TV is currently powered on.
- Grab your TV remote and hold the Power button down.
- Keep your Power button pressed down until you see the Samsung logo flash onscreen.
- Keep your eyes on the LED on the front of the TV until it turns red and blinks faster.
Your TV should eventually turn on again.
At that point, you can try reconnecting to your wifi network to see if that fixed the issue for you.
If it hasn’t, your final option to solve problems on the TV itself without delving into deeper potential internet issues will be to perform a full factory reset on your TV.
Just note that any apps or old firmware downloaded to the TV will be reset to how it was out of the box once you’ve completed this process, so you’ll need to reconfigure and install your applications from scratch.
To perform a full factory reset on a Samsung TV:
- Tap the Home button on your TV remote.
- Go to where it says Settings > General.
- Select the Reset option.
- You’ll see a prompt asking you to enter the PIN you selected for the TV.
- Don’t remember making one? The default PIN is 0000.
- After that, your Samsung Smart TV will automatically reset.
(And, if you’re lucky, your connection issues will be solved!)
We hope this blog helped you learn how to fix Samsung TV internet or wifi connection problems so you can get back to enjoying your favorite shows and other awesome Smart TV features. But if you’re still searching for answers, try checking out our post on Common Smart TV Issues & How to Fix Them.
And if you get stuck, remember- you can always reach out to TheTechTeam for a free diagnostic from an expert technician.