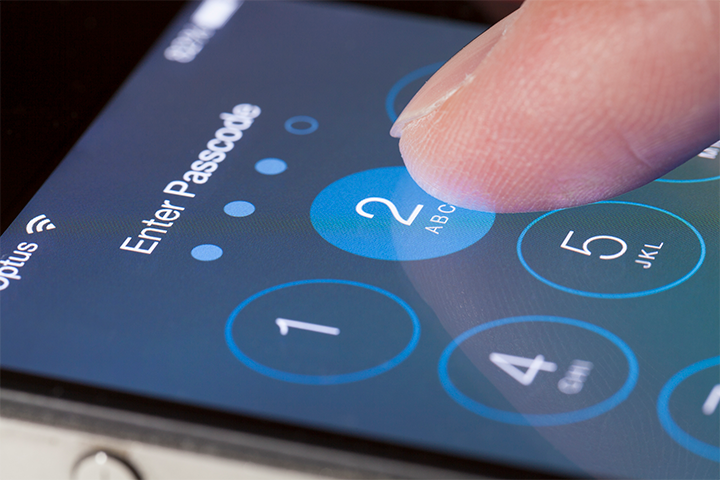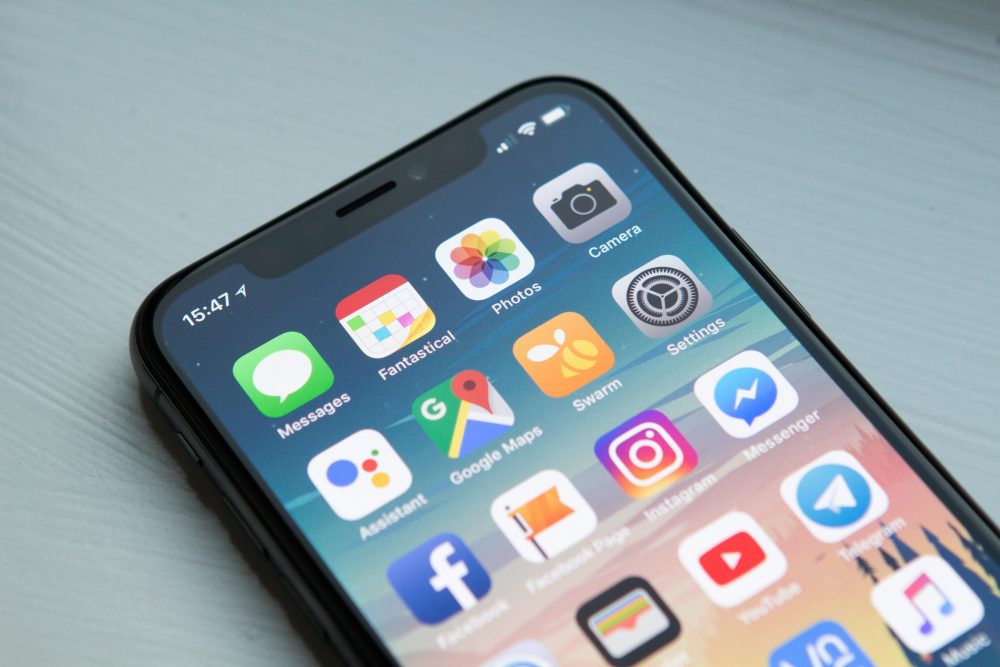Apple is known for their dedication to privacy; which is one major reason many loyal customers couldn’t imagine giving up their iPhone or other Apple devices. Many of us are so used to relying on facial recognition or our fingerprint to unlock our iPhones that we completely forget the passcode we created. We can try to guess and hope to get lucky…. But enter the wrong passcode six time, and your iPhone will be disabled. And being on the receiving end of Apple’s immense dedication to privacy, left unable to access your own account, can be pretty annoying.
We understand how frustrating this can be to deal with- which is why our team put together a guide on what to do if you forget your iPhone passcode.
So, we have some good news & some bad news.
The good news is, you can reset your passcode fairly easily.
The bad news is? You might lose all of your data.
If you’ve recently backed up your phone, there’s no need to worry.
You can just restore your phone once it’s been reset.
However, if it’s been awhile since your last restore, you may lose your data. In order to reset your passcode, you have to “erase” your iPhone.
Erasing your iPhone is what removes your dictated passcode so that it can be reset.
If you know that you’ve recently backed up your iPhone, or are okay with the idea of possibly losing your data, just follow the guide below. We’ll teach you step-by-step how to reset your iPhone passcode, no matter what make or model you’re using.
Resetting Password on iPhone X, SE, 8 and 8 plus (or later):
- Press and hold your Power button and the Up-Volume button.
- Slide the button that appears to power off your phone.
- Now, while holding the Power button, connect your iPhone to your computer using the adapter cord. A “Recovery Mode” screen should appear.
- Reset your passcode, and you’re good to go!
How to Reset Passcode on iPhone 7 & 7 Plus:
- Press and hold your Power button and the Up-Volume button.
- Slide the button that appears to power off your phone.
- Now, while holding the Volume Down button, connect your iPhone to your computer using the adapter cord. A “Recovery Mode” screen should appear.
- Next, reset your passcode.
Reset Passcode on iPhone 6, SE & Earlier:
- Press and hold both the Power button and the Volume Up button.
- Swipe or slide the bar that appears on-screen to power off your phone.
- Now, while holding the “Home” button, connect your iPhone to your computer using the adapter cord. A “Recovery Mode” screen should appear.
- Finally, reset your password.
Restoring Your iPhone’s Data & Settings:
- If you’ve previously backed up your iPhone, just open Finder and locate your iPhone in the menu.
- Select the “Restore” button and your data will begin downloading.
- Once this step is complete, you can finish setting up your iPhone by following the on-screen prompts.
A Tip from Our Team – When resetting your passcode, try to make it something you know you & only you will never forget, not an easy combination for others might try. We recommend staying away from well-known birthdays, anniversaries, addresses, etc.
Apple’s trademark strict privacy features can be both a blessing and a curse at times. Much of our lives live in our iPhone, which is why it’s so important that their safety measures are so strict. But those strict privacy measures can be a headache when you’re on the receiving end and trying to access your own data.
We hope this guide was able to help you reset your iPhone passcode & restore your iPhone successfully! As always, if you need expert help, feel free to bring your device in for a free diagnostic done on-the-spot at TheTechTeam.