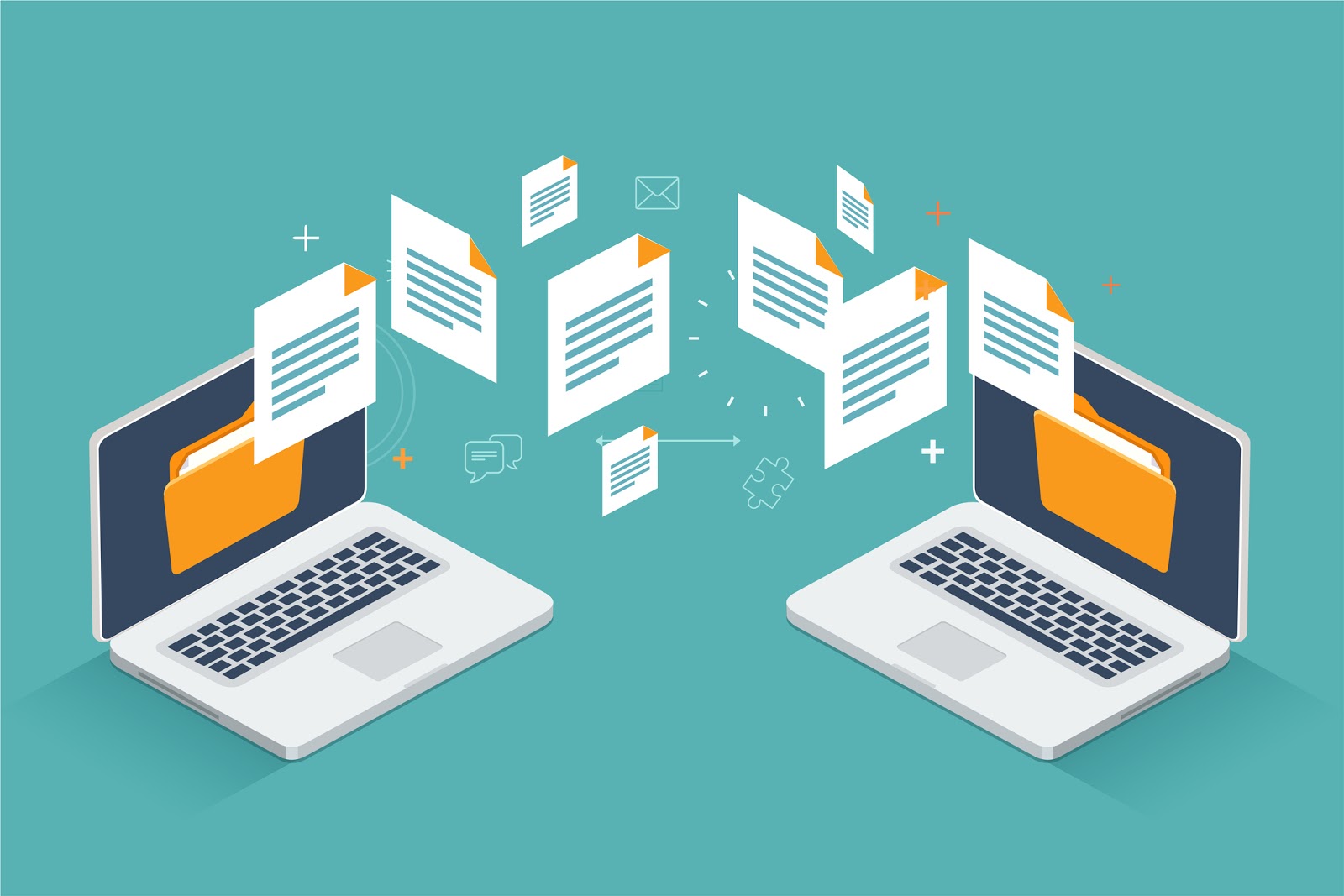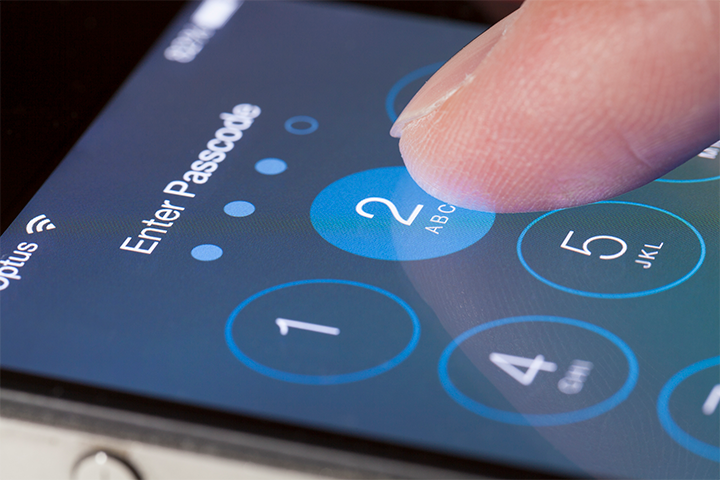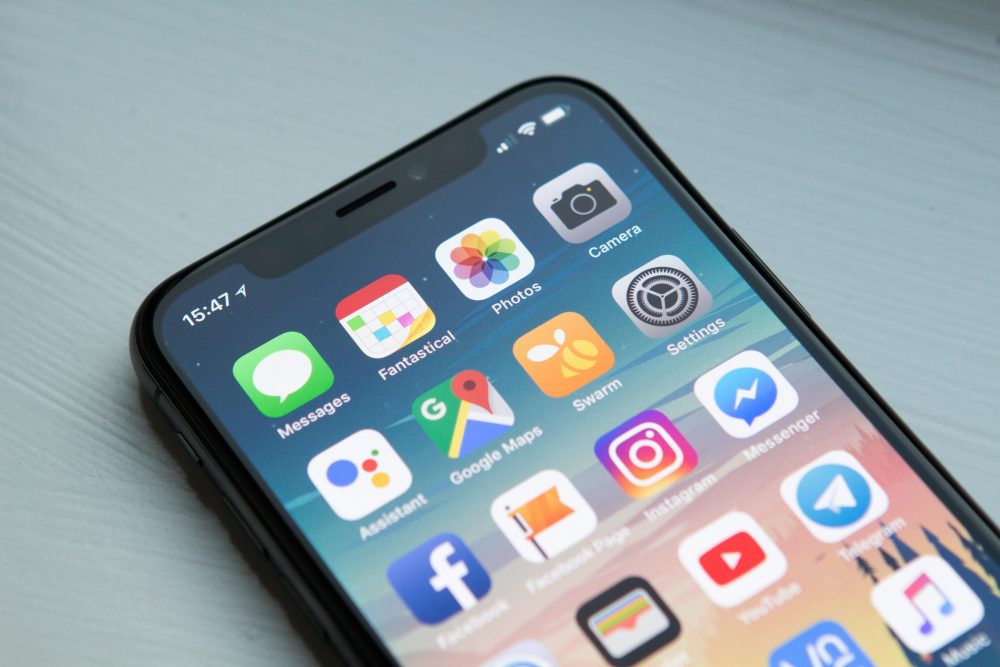Did you know that e-waste makes up over 70% of toxic waste in the world?
As we get ready for spring, many people are opting to “Go Green” when it comes to their technology, and doing their part to reduce the amount of e-waste they personally contribute to the world.
But being environmentally-friendly doesn’t have to mean ditching your devices and going off the grid. There are tons of easy steps you can take to make sure you’re doing your part!
One way you can help? Responsible recycling. Recycling isn’t just for your soda cans and plastic milk jugs anymore. It applies to old laptops, too!
In fact, the EPA estimates that “Recycling 1 million laptops saves the energy equivalent to the electricity used by 3,657 U.S. homes in a year.”
So if your Macbook isn’t working anymore, don’t let it rot in a landfill! Save the environment and resell, trade-in, or responsibly recycle your old technology instead. And remember– no matter what you choose to do with your old Macbook, you’ll need to wipe the personal data off of it first.
Read on to learn how to wipe your Apple computer, protect your personal data and eliminate old information without a worry.
WHY WIPE YOUR MACBOOK?
Our old devices, especially personal computers, store tons of sensitive data within them. Once it’s no longer in your hands, people can gain access to your photos, documents, passwords, and more; which is why wiping your computer, no matter what you choose to do with your old device, is critical. That’s why our team ALWAYS recommends wiping your MacBook completely before passing it along. To ensure everyone knows how to perform this important procedure, they made this helpful guide on how to perform a full MacBook wipe.
What to Do Before Wiping Your MacBook
1. Back Up Your Device
This is a crucial step before resetting or wiping any device, and that includes your MacBook. You can back-up your computer by using “Time Machine”, a program built into your MacBook and an external storage device. You can also choose to back-up your computer via iCloud on your device. To do this – open your Apple menu, then select System Preferences & then Apple ID. From here, simply select iCloud, and anything marked will be included in your iCloud storage so that you can access this data from another device with iCloud enabled.
2. Sign Out of Personal Account & Unpair Devices
Before you wipe your device, you should make sure to log out of any personal accounts. This includes signing out of FaceTime, iMessage, iTunes, Personal Bank Accounts, iCloud, Social Media, etc. Most Apple-related accounts, such as iCloud & iTunes can be easily signed-out of via the Apple menu in the top left corner, under System Preferences. This is also when you should unpair any Bluetooth devices that may be connected to your Mac.
3. Reset Your Device’s NVRAM
Your NVRAM is what holds your device’s personal settings, data & security measures. By resetting your NVRAM, you’re purging out all of this information so that it cannot be accessed by the next user. To reset your NVRAM: first, turn off your MacBook and then restart it. Immediately press and hold the Option, Command, P & R keys all at once for 20 seconds. Once you release, your NVRAM has been reset.
How to Perform a MacBook Wipe
1. Open MacOS Recovery
Turn your computer off, then back on again. While it is booting up press and hold the Command (⌘) and R keys together until you see an Apple logo appear. Select the user and enter their password.
2. Open Disk Utility
Once you’ve opened up the MacOS Recovery menu, select “Disk Utility,” then select Macintosh HD on the side. Now, select “Erase” and follow the prompt given. Next, select “Erase” again. After you’ve done this, if there are any more “volumes” listed in the sidebar, make sure to delete these as well. Once you’ve completed this step, you can exit out of the Disk Utility menu.
That’s all, folks! We hope this guide helps you in understanding the importance of wiping your Macbook before getting rid of it. By performing these steps, you should be able to fully format your MacBook computer to get rid of personal information, so that it’s safe to pass onto a recycling program, resell or trade it in.
Not sure where to recycle your MacBook? Don’t worry; uBreakiFix & Samsung have a solution. Together, our teams have put together an “e-cycling” initiative to make the recycling of e-waste more accessible! Join our Tech Tidy challenge to eliminate all the old electronics in your home before summer. Check it out!