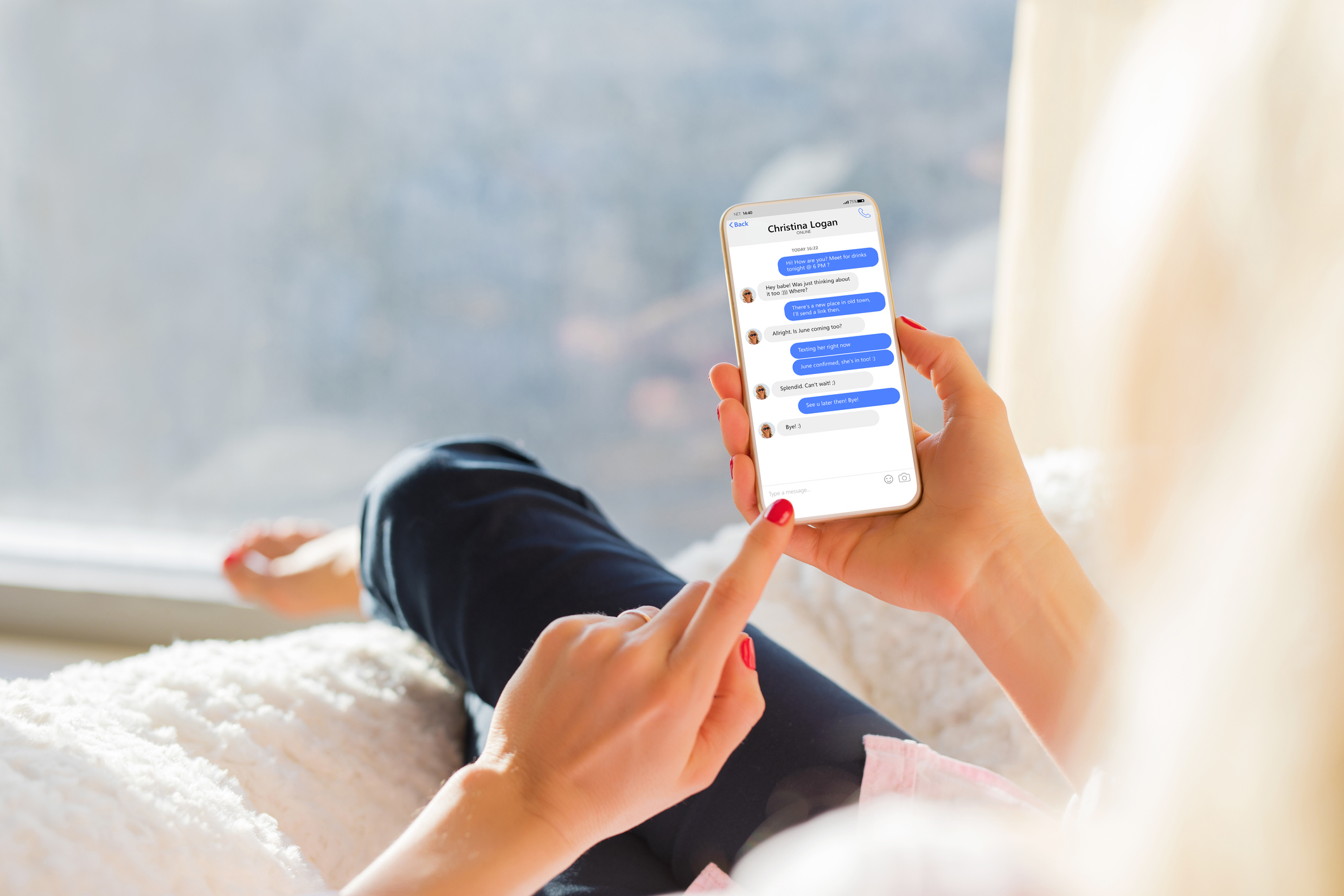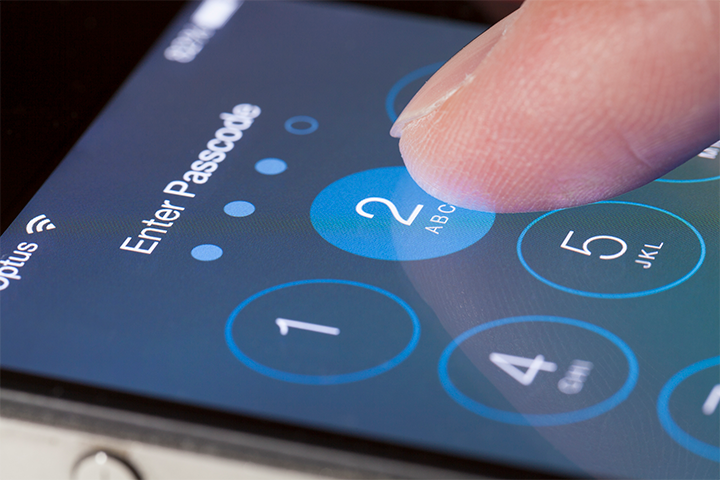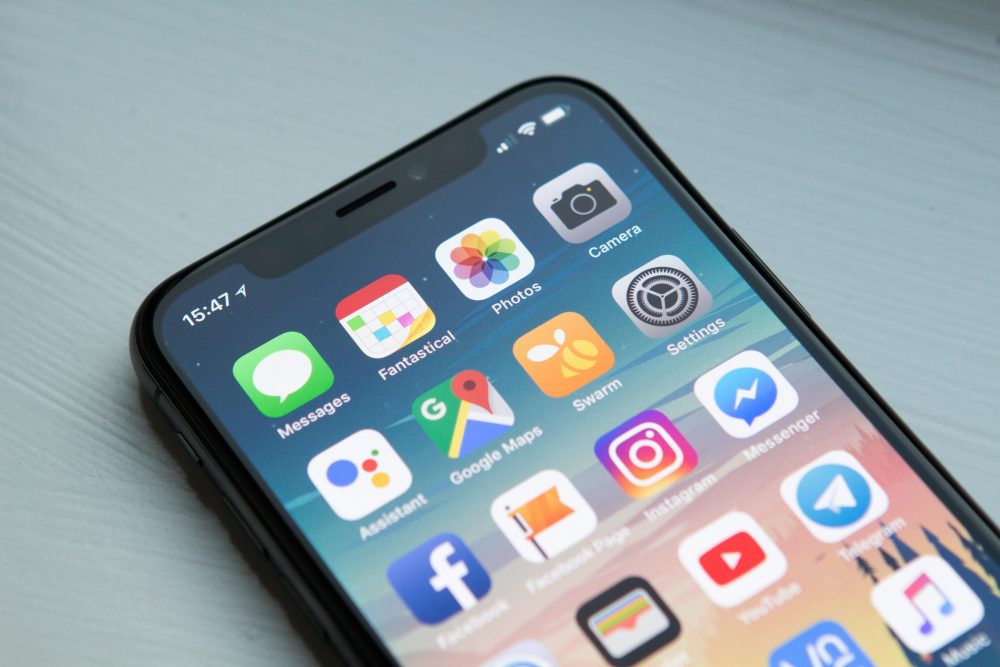If you’re an Apple-lover like me, you know all about that big sigh of relief at seeing a text bubble stays blue when sending your first text to a new contact! Likewise, most iPhone users are familiar with that annoyed feeling of a “green bubble” ruining a group chat for everyone else. iMessage users reap a ton of benefits— like tap-reactions, Apple Pay access, iMessage effects, Memojis, and cloud-shared device access.
While iMessage typically runs smoothly and with few issues, every so often you may experience a technical difficulty or two. Since iMessage’s little blue bubbles are a major reason many people choose to stick with iPhones, it’s very annoying to not be able to utilize one of the most important features of your device.
That’s why our team at uBreakiFix made a guide to help you troubleshoot these issues, so that you know exactly what to do when your iMessage won’t connect.
Check Your Network
The first step to take if you’re experiencing any type of messaging interruptions is to check your network. Whether you are using cellular data or Wi-Fi , double check to make sure your device is still connected. Sometimes our devices can become disconnected from their networks, leading to an inability to send or receive messages. If you find that either of your networks are disconnected, reconnecting them will likely solve your problem. (If your iPhone won’t connect to Wi-Fi, here’s how to fix it.)
If they’re connected and you’re still experiencing connection issues, try refreshing your networks. This can be done in your pull-down main settings panel. Try toggling off and on your Wi-Fi and Cellular Data. In the same menu, you can also try placing your phone into Airplane mode and then turning it off. Sometimes this can provide a nice network refresh for your device to clear out any connection issues.
Refresh the iMessage Application
Similar to refreshing your network, you can also refresh the application itself. This is a quick and easy way to try and resolve any issues you may be experiencing with your iMessage app.
To do this:
First, open your “Settings” menu on your device.
Then, under the “Messages” menu, slide iMessage to the “Off” position.
Wait a few moments, then turn it back on.
You will see a “Waiting for Activation” notification appear.
Once that’s cleared, you should be good to start using iMessage again.
If your messages are going through with a blue bubble again after completing these steps, congrats- your problem’s solved! You should be connected.
Activation Issues
In order for your device to use iMessage, it first has to activate. Once iMessage has been successfully activated, you’re good to start using the application. But if you’re having issues activating your device, iMessage won’t work properly. If this is where your problems seem to be coming, try these troubleshooting tips for iMessage activation issues next.
Access to SMS: iMessage is actually more of an instant messaging system than a standard SMS. While iMessage does not use SMS, it does use it for the initial setup. You may have iMessage activation issues if the data plan you have with your carrier does not support SMS messaging. If your plan doesn’t allow SMS messaging, you won’t be able to use iMessage on your device.
Date & Time Settings: While it may seem odd, if the date & time are incorrect on your device it can sometimes negatively impact your iMessage capabilities. In your “Settings” menu, select “General”, then “Date & Time.” This is where you can verify that your date and time is correct. If it isn’t, try setting it to the appropriate date and time. You should also ensure you’ve set the correct time zone. Try iMessage again after correcting the time- if that was the root of your issue, iMessage should start working again right away.
Updating your iOS: If you’re experiencing activation issues, you may need to update your device’s operating system. Every so often Apple releases iOS updates that need to be installed to keep your device running smoothly. These can be missed if you don’t have enough storage space on your device, or if you pushed off the update request.
To check and see if your device has the most up-to-date operating system, follow these steps:
First, open the “Settings” menu on your iPhone or iPad.
Next, select “General,” then “Software Update.”
If there’s an update available for your device, you’ll see a prompt asking to initiate the update.
This screen will also let you know if your update was missed due to insufficient storage space.
Update your iOS and restart your device.
If outdated software was the issue, your iMessage activation issue should be resolved.
In this article, we looked at the most common causes of iMessaging issues – including network connection interference, iMessage application bugs & iMessage activation difficulties. The steps we offered outlined what to do when your iMessage won’t connect, and covered the best at-home remedies to address common software issues your device may run in to.
If you’ve attempted each of these steps and your iMessaging is still failing to work correctly, it might be time to contact your carrier. They might be able to give you a better idea of why your iMessage isn’t working properly.